How to show more than 5 places in File/Open & File/Save in Windows.
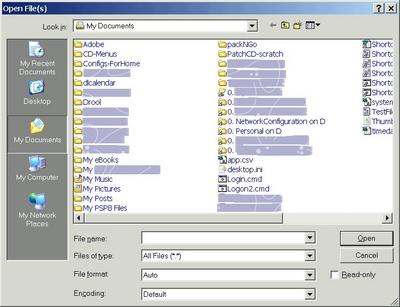
(aka A workaround for the 5 place limit in the Places bar).
You can customize the Places Bar (left pane) in all File/Open-File/Save.as bars per this tip on windowsxp.mvps.org. Only one catch you are limited to 5 places (even when it appears as if 6 will fit). There is a workaround. Follow the tip on http://windowsxp.mvps.org/PlacesBar.htm to modify the places bar, however as your fifth choice (Item5 or Place4), use MyFavorites. Then come back here to see what to do next.
MyFavorites is the location where links can go. Links are nothing more than shortcuts: This includes the customary links to web pages (aka URLS) but also includes shortcuts to: (a) network locations, (b) other windows special folders, and (c) folders on your local drive(s).
The simplest method to adding these other locations to your Favorites is to open up Windows Explorer, go to the menu View/Explorer Bar/Favorites. Now navigate to the location you want to show up in Favorites for open/save. Click on Add button in the left pane Favorites panel. Then OK.
If you find you have too many Favorites listed, then create Folders in your Favorites. Drag or cut/paste the links into the Folders you created inside your Favorites. The simplest method is to use the Organize button in the left pane when you have Favorites displayed in Windows Explorer (menu View/Explorer.../Favorites).
If you prefer not to work inside the Organize Favorites box, you can also open two Windows Explorer windows. Navigate in the first Windows Explorer to C:\Documents and Settings\
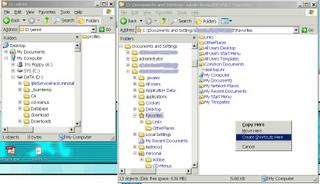
For ease of finding places, I moved all the shortcuts to drives on the network or my local machine inside a folder I created called "OtherPlaces".
Now you can see what my File/Open or File/Save dialogue window looks like (click on image to see full size):
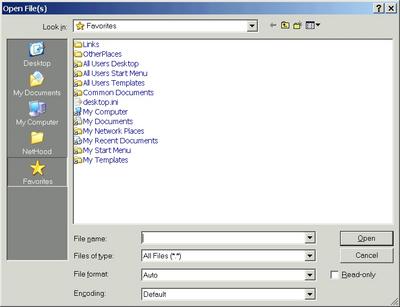 If you'll notice I added All Users Desktop, and other places. The folders for these are at C:\Documents and Settings\All Users. I simply right clicked, dragged to Favorites, chose "Create Shortcuts Here" and then renamed them (select, F2).
If you'll notice I added All Users Desktop, and other places. The folders for these are at C:\Documents and Settings\All Users. I simply right clicked, dragged to Favorites, chose "Create Shortcuts Here" and then renamed them (select, F2).As you can see I created a folder called "OtherPlaces" inside my Favorites. It looks like this (click on image to see full size):
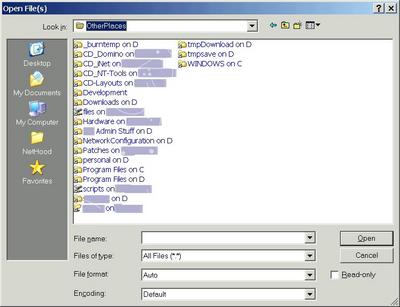
Also note how my shortcuts are named. I used F2 to edit each shortcut to remove "Shortcut to" prefix and any trailing information from Network places and the like to keep the names small. I also Added the location at the end of each of my shortcut names so I could distinguish between same named folders at different locations.
So now I finally have a File/Open & File/Save dialogue window that saves me having to navigate to the many locations I have files. This is a real time saver. It also helps keep me organized, since I can see where I saved my files previously. Hmm, maybe I'll try adding History to this to see if that's useful.....
For those of you who want to save time and skip the steps described in the linked page - copy and paste the stuff between the --'s below into Notepad and save with a .reg extension and then right click and Merge it. You'll still have to do the Favorites editing described in my post:
-- contents of regfile between --
Windows Registry Editor Version 5.00
[HKEY_CURRENT_USER\Software\Microsoft\Windows\CurrentVersion\Policies\comdlg32\Placesbar]
"Place0"="Desktop"
"Place1"="MyDocuments"
"Place2"="MyComputer"
"Place3"="MyNetworkPlaces"
"Place4"="MyFavorites"
-- contents of regfile between --
:)
.:end:.
